One of the
most useful functions of the LS-9, aside from precise control of your audible
environment, is its ability to be controlled wirelessly. The process isn’t as difficult as you
may think but can get a little confusing at some points. So light a candle, do
some yoga, open a window, whatever helps you achieve Zen-like tranquility and
let’s get started.
You’re going
to need a few pieces of gear and some software in addition to the console
before we start, so here’s the list.
1) Laptop
or tablet PC running Windows XP/Vista/7
2) Yamaha
Studio Manager utility (here’s the link in case you don’t have it) http://www.yamahaproaudio.com/downloads/firm_soft/smv2/smv2.html
3) You’ll also need to
download the editor for the LS-9. This installs inside Studio Manager so it can
be configured for multiple consoles. (Here’s the link again... You’re
welcome.)
4) Yamaha
network driver, and its link.
5) A wireless router (I prefer the
Netgear N300 4 port unit)
6)
A CAT 5 (NON-Crossover) cable long enough to
hook your router to your LS-9
7)
Pen and paper come in handy.
Begin by
powering up the console and then navigate to the setup window, under the
display access buttons, (just left of the display) press the setup button.
You’ll need to page through to the misc setup tab, shown here.
Notice the
IP Address field; you might want to write it down because you’ll be using it in
just a bit when we setup the software. You may also end up needing to change
this depending on your router accessibility.
Next step
is to wire up the router and connect to it via your computer. In case you need
a refresher course on basic networking, I’ve included these cool blue bubbles
to help you.
(Here’s a tip, you may find that it’s
easier to change the IP of your console if you have a router that is difficult
to setup or you’re connecting to a larger network.)
(Here’s another tip, If you need to
change your computer IP address you can do it from the Network Connections in
your Control Panel.)
While
you’re in your router you may as well setup your SSID (that’s the name that
shows up when you scan for wireless networks. Use something you can easily
identify.) You don’t have to, but I like to password protect my networks as
well.
After you
have your router addressed and rockin’, connect it your console using the CAT5 (NON-Crossover) cable
and login to the wireless network created by the router. (You did remember
your SSID and password right?)
If you
haven’t already done so, now is also a good time to install the Yamaha software.
I recommend starting with the Network to Midi Driver then the Studio Manager.
Remember to install the LS-9 editor
along with Studio Manager.
Go ahead,
I’ll wait.
Once you’ve
installed the DME-N Network driver, you need to set it up. This allows the
computer to communicate in Midi to the console. It looks like this in your Control Panel window…
You may be
asking, “Joe, what the heck is MIDI?” MIDI is a digital language used to link
machines together and let them communicate with each other. Most commonly found
in professional keyboards and sound modules but not limited to NPC’s and sound
samplers.
Now that
you found the driver, we need to tell it where to find the LS-9. Click on
“Advanced Settings” and tell it to search a range of IP addresses that your
console is in. If you need to
consult the paper you wrote the console IP address down on a couple of minutes
ago. Once it finds your console,
click “Add New Device” and make a note of the port number assigned to it.
Here’s what you’ll be seeing on that screen…
This is also where you can setup the
port configuration for multiple consoles. So the next time you need to connect
to that particular console, you’ve already told the PC how to find it.
Now that
you’ve told the PC how to talk to the console it’s time to get the software in
on the conversation. Open up Studio Manager and click on the LS-9 icon (This is where the editor I told you about earlier comes into
play.) let that load and you should see a virtual LS-9 on your
screen.
Click on
the “File” on the top of your screen and then choose “System Setup” like this…
Make sure
you tell the software what ports the DME Driver is using to talk to the console
here. After you specify the ports, the software will automatically find the
console.
(If it doesn’t, don’t panic. Double check your
DME-N driver and click on the “Sync” button in the mixer window.)
Now the
yellow “offline” indicator should turn green and read “online”. The indicator
that will change is circled in red…
Now that
you’re controlling your console wirelessly, you can move freely about and tweak
to your hearts content. Enjoy your newfound freedom denizen of the decibel.
Please
Note: This process will also get you wireless control of an M7 console.
Article by:
Joe McLellan
Audio Technician/Engineer
J&S Audio Visual
Show Services
Originally
from Florida Joe moved to Texas 2006 after graduating from Full Sail in Winter
Park, FL. He formed an interest in a technical career at the age of 15 after
taking up the bass guitar, and came on full time at J&S in 2007. Besides
his duties designing, engineering, and running corporate events for J&S
Audio Visual Show Services division, in his free time he records
for local musicians and podcasters. He is also a music hoarder and frequents
local record shops for the latest in obscure bands and music.
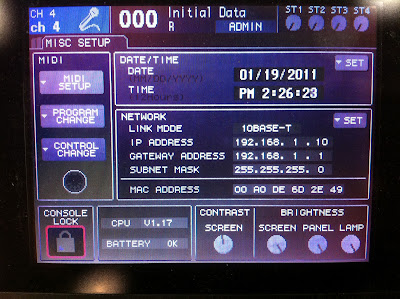






No comments:
Post a Comment